BF1942サーバのたて方(その1)
0章 はじめに
- ここに書かれているほとんどの内容の文責は私(DATの中の人)にあります。
- サーバをたてる場合、コンピュータウイルスに感染したり、ハッキングなどの被害にあう危険性が増大します。
- ここにある情報を基に起こした行動の結果、何らかの損害が発生したとしても、全て自己責任であるということを認識しておいてください。
- 自分が執筆した部分の著作権自体は放棄していません。(編集しなおして自分のサイトにも掲載するつもりなので)
- 以上のことに同意していただければ自由に利用・転載などしていただいて結構です。
BattleField1942のゲームサーバは、PCと通信環境、そして多少の知識があれば誰でもたてることができます。
サーバ用のソフトウェアは全て無料で配布されています。
ゲームをしないでサーバを立てるだけであれば、BF1942製品版を購入する必要すらありません。
対応しているOSはWindowsとLinuxとなりますが、ここではWindowsXPでサーバを立てて、実際に管理を行うまでの流れについて解説します。
※デモ版、BFVサーバを立てる際にも参考になる部分があるかも知れませんが、本文はBF1942製品版とOrigin版(ver1.61とver.1.612)サーバの解説となります。
サーバ用のソフトウェアは全て無料で配布されています。
ゲームをしないでサーバを立てるだけであれば、BF1942製品版を購入する必要すらありません。
対応しているOSはWindowsとLinuxとなりますが、ここではWindowsXPでサーバを立てて、実際に管理を行うまでの流れについて解説します。
※デモ版、BFVサーバを立てる際にも参考になる部分があるかも知れませんが、本文はBF1942製品版とOrigin版(ver1.61とver.1.612)サーバの解説となります。
1章 サーバソフトウェアを入手する
BF1942サーバソフトの入手方法は2通りあります。
- BF1942製品版、Origin版に付属しているサーバソフトを使用する
- 無料で配布されているサーバソフト(実行専用サーバ)を使用する
どちらも同じソフトウェアですので、必要に応じて使い分けるのが良いと思われます。
BF1942製品版、Origin版をインストールすると、ゲームをプレイするために必要なbf1942.exeの他に、
BF1942_w32ded.exeというものも一緒にインストールされます。これがサーバソフト本体です。
BF1942_w32ded.exeというものも一緒にインストールされます。これがサーバソフト本体です。
無料で配布されている実行専用サーバは、基本的にクライアントとファイル構造は同じですが、
ゲームプレイに必要なファイル、たとえばbf1942.exeやテクスチャ・サウンド類が含まれていません。
Origin版が登場する前は、無料配布するためにゲームをプレイする機能だけがカットされていたと考えるとわかりやすいかと思います。
ゲームプレイに必要なファイル、たとえばbf1942.exeやテクスチャ・サウンド類が含まれていません。
Origin版が登場する前は、無料配布するためにゲームをプレイする機能だけがカットされていたと考えるとわかりやすいかと思います。
製品版、Origin版に付属している実行専用サーバBF1942_w32ded.exeは、ゲーム本体bf1942.exeと設定ファイルやマップ類を共用します。
したがって、この場合ファイルを改変するようなテクニックを使うことはお勧めできません。
サーバは立てられるがゲームがプレイできなくなるといった不具合がでる恐れがあります。
特に理由がなければ、できるだけ実行専用サーバを別にインストールして使用するようにしましょう。
したがって、この場合ファイルを改変するようなテクニックを使うことはお勧めできません。
サーバは立てられるがゲームがプレイできなくなるといった不具合がでる恐れがあります。
特に理由がなければ、できるだけ実行専用サーバを別にインストールして使用するようにしましょう。
実行専用サーバはEA(米国)やFilePlanet等で無償で公開されています。
そちらからダウンロードしても良いですが、国内向けにアップロードしておきましたのでご利用ください。
この順にダウンロード、インストールしてください。
そちらからダウンロードしても良いですが、国内向けにアップロードしておきましたのでご利用ください。
この順にダウンロード、インストールしてください。
実行専用サーバのデフォルトでのインストール先は
[32bitOS] C:\Program Files\EA GAMES\Battlefield 1942\Mods\bf1942 Server\
[64bitOS] C:\Program Files (x86)\EA GAMES\Battlefield 1942 Server\
となります。
BF1942製品版/Origin版とは独立して別な場所にインストールされるので、クライアントと別個に使用できます。
※公式には64bitOSに対応していないので、以下は32bitOSを想定して解説します。
[32bitOS] C:\Program Files\EA GAMES\Battlefield 1942\Mods\bf1942 Server\
[64bitOS] C:\Program Files (x86)\EA GAMES\Battlefield 1942 Server\
となります。
BF1942製品版/Origin版とは独立して別な場所にインストールされるので、クライアントと別個に使用できます。
※公式には64bitOSに対応していないので、以下は32bitOSを想定して解説します。
ここまでの手順で製品版(ver1.61)サーバを立てる準備が整います。
しかし、2012年11月に公開されたOrigin版BF1942はver1.612であり、バージョンが異なるのでOrigin版のクライアントは接続することが出来ませんでした。
これを解決するためのものとして非公式のファイルですが、以下のファイルをアップロードしておいたのでご利用下さい。
しかし、2012年11月に公開されたOrigin版BF1942はver1.612であり、バージョンが異なるのでOrigin版のクライアントは接続することが出来ませんでした。
これを解決するためのものとして非公式のファイルですが、以下のファイルをアップロードしておいたのでご利用下さい。
zipファイルを解凍して生成するBF1942_w32ded.exeとDedicatedServer.exeを従来の同名ファイルと置き換えて下さい。
従来のファイルは必ず各自の責任でバックアップを保管するようにお願いします。
以上で製品版/Origin版共通化サーバ(ver1.61とver.1.612共通サーバ)をたてることが可能となります。
従来のファイルは必ず各自の責任でバックアップを保管するようにお願いします。
以上で製品版/Origin版共通化サーバ(ver1.61とver.1.612共通サーバ)をたてることが可能となります。
なお、上記ファイルをインストールして導入されるMODは公式のもの、つまりBF1942(ノーマル)、Xpack1(RtR)、Xpack2(SW)だけとなります。
FHやDCなど、他のMODのサーバをたてるつもりならば、クライアントのMOD導入と同じ要領で、MODフォルダの存在する階層にサーバ用のMODファイルを入れてください。
[32bitOS] C:\Program Files\EA GAMES\Battlefield 1942\Mods\
[64bitOS] C:\Program Files (x86)\EA GAMES\Battlefield 1942\Mods\
デフォルトでは、上記のパスに入れてください。
FHやDCなど、他のMODのサーバをたてるつもりならば、クライアントのMOD導入と同じ要領で、MODフォルダの存在する階層にサーバ用のMODファイルを入れてください。
[32bitOS] C:\Program Files\EA GAMES\Battlefield 1942\Mods\
[64bitOS] C:\Program Files (x86)\EA GAMES\Battlefield 1942\Mods\
デフォルトでは、上記のパスに入れてください。
メジャーなMOD(DC系、EoD、FHなど)は、クライアント用ファイルとは別に、サーバ用ファイルが公開されています。
サーバ用のファイルはテクスチャやサウンドなどがカットされていて容量が少なくなっています。(ゲームはできません)
サーバ用ファイルが入手できるならばそれを利用した方がいいですが、マイナーなMOD(IS82やGCなど)はサーバ用ファイルが作られていないようですので、その場合はクライアント用のをコピーして使っても特に支障ありません。
サーバ用のファイルはテクスチャやサウンドなどがカットされていて容量が少なくなっています。(ゲームはできません)
サーバ用ファイルが入手できるならばそれを利用した方がいいですが、マイナーなMOD(IS82やGCなど)はサーバ用ファイルが作られていないようですので、その場合はクライアント用のをコピーして使っても特に支障ありません。
2章 BF1942サーバと設定管理ツールについて
本章ではBF1942サーバと純正付属ツール、外部ツールの関係について解説します。
【実行専用サーバに含まれるファイルの解説】
BF1942_w32ded.exe
BF1942_w32ded.exe
- EA純正の実行専用サーバ本体。核となるファイルだが、これだけでは何もできない。
DedicatedServer.exe
- EA純正のサーバ設定ソフト。これを使うとServerSettings.conを直接編集しなくても設定が可能になり、サーバをたてることが可能となる。しかし細かいところまでは設定できず、KICKやBANなどのサーバ管理機能もない。管理はサーバコンソールか、ゲーム内コンソールから管理コマンドを手動で入力して行うのが基本である。
RemoteConsole.exe
- EA純正のリモートコンソール。これを使うと別なPCからコンソールコマンドを入力することができるようになる。
このように、実行専用サーバに付属のソフトウェア群だけでも、取り敢えずサーバをたてることはできます。
ほんの1~2時間程度、仲間内だけで楽しむサーバをたてるような場合であればこれでもいいでしょう。
しかし本格的にサーバをたてる場合、コンソールコマンドを入力して細かい設定や管理を行う必要があります。
玄人には楽しい作業なのかもしれませんが、初心者のサーバ管理者には不便だと思います。
ほんの1~2時間程度、仲間内だけで楽しむサーバをたてるような場合であればこれでもいいでしょう。
しかし本格的にサーバをたてる場合、コンソールコマンドを入力して細かい設定や管理を行う必要があります。
玄人には楽しい作業なのかもしれませんが、初心者のサーバ管理者には不便だと思います。
歴史的には、製品版の過去のバージョンとDEMO版はこれしか選択肢がなかったわけです。
これらの不便さは、外部のサーバ設定・管理ツールを導入することで解消します。
EA純正のソフトウェアではありませんが、ほぼ全てのコマンドをGUIから視覚的に操作できるようになります。
以下に紹介するツールをあわせて導入することを強く推奨します。
これらの不便さは、外部のサーバ設定・管理ツールを導入することで解消します。
EA純正のソフトウェアではありませんが、ほぼ全てのコマンドをGUIから視覚的に操作できるようになります。
以下に紹介するツールをあわせて導入することを強く推奨します。
【サーバ管理ツール解説】
非純正のサーバ管理ツールは複数存在しますが、最も使われているツールはBlack Bag Operationsが開発・公開しているBattlefield 1942 Server Manager(以下BFSMと呼ぶ)です。
開発者の意向で、ミラーは禁止されているので開発元から入手してください。
(注)2014年1月現在、Black Bag Operationsの公式サイトは消滅しています。
このままでは新規にBF1942サーバをたてることが困難になってしまうので、ミラーしておきます。
非純正のサーバ管理ツールは複数存在しますが、最も使われているツールはBlack Bag Operationsが開発・公開しているBattlefield 1942 Server Manager(以下BFSMと呼ぶ)です。
(注)2014年1月現在、Black Bag Operationsの公式サイトは消滅しています。
このままでは新規にBF1942サーバをたてることが困難になってしまうので、ミラーしておきます。
- Battlefield 1942 Server Manager (Win32、128人化、Origin版キーハッシュ非表示問題対応版)
- Battlefield 1942 Remote Manager (Win32、128人化対応版)
Battlefield 1942 Server Manager (Win32)
- Windows用のBF1942サーバ設定・管理ツール。通称BFSM、鯖マネ。EA純正の設定ソフト(DedicatedServer.exe)の代わりに使用する。これはサーバの設定と管理を視覚的に行うためのツールであり、サーバそのもの(BF1942_w32ded.exe)ではない。
※動作環境はWindows95/98/2000/ME/XPまでの32bitOSとなります。現在主流のWindowsVista/7/8(32bit/64bit)では正常に動作しません。諦めて中古PCに中古OSを使用するか、Linux系でたてましょう。
※Windows7でサーバをどうしても立てたい場合、BFServerManager.exe、BF1942_w32ded.exeの2つのプログラムを右クリックの「互換モードでこのプログラムを実行する」にチェックをつけ、プルダウンメニューからWindows XP(Service Pack2)を選んで下さい。これでサーバがたてられることがありますが、安定動作するかは不明です。
※非対応OSにVMware Player等を用いて仮想環境下にWindowsXP等をインストールし、ゲストOSから動作させるという方法もあります。ただしPCは相当のスペックを要求されます。
※Windows7でサーバをどうしても立てたい場合、BFServerManager.exe、BF1942_w32ded.exeの2つのプログラムを右クリックの「互換モードでこのプログラムを実行する」にチェックをつけ、プルダウンメニューからWindows XP(Service Pack2)を選んで下さい。これでサーバがたてられることがありますが、安定動作するかは不明です。
※非対応OSにVMware Player等を用いて仮想環境下にWindowsXP等をインストールし、ゲストOSから動作させるという方法もあります。ただしPCは相当のスペックを要求されます。
Battlefield 1942 Server Manager (Linux)
- Linux用BFSM。これはインストールしてもサーバが立つだけでサーバPCからは操作ができない?ようなので、Battlefield 1942 Remote Manager (Win32)を別なWindowsPCに入れてリモート操作する必要あり。
Battlefield 1942 Remote Manager (Win32)
- BFSMを別なPCからリモート操作するためのWindows用ツール。通称BFRM、リモコン。あらかじめBFSMでアカウントを作成しておき、そのアカウントで接続してBFSMを遠隔操作する。ややこしいが、サーバを直接操作するものではなく、接続しているBFSMを操作して、その結果としてサーバを操作する。サーバ管理者が別のPCから操作するために使用したり、damepoの管理サポーターのような使い方もできる。admin権限でログインすれば全ての操作が可能だが、ユーザには個別に一部の権限だけを許可する設定も可能である。
BFSMとBFRMを目的にあわせて組み合わせ、複数のPCで使用することにより、サーバ管理の自由度が広がります。
まず最初に必要となるのはBFSMなので、ダウンロードして解凍します。
解凍して得られたファイルを以下の場所に入れてやります。
まず最初に必要となるのはBFSMなので、ダウンロードして解凍します。
解凍して得られたファイルを以下の場所に入れてやります。
- BFServerManager.exe → C:\Program Files\EA GAMES\Battlefield 1942 Server\
- PlayerMenu.con → C:\Program Files\EA GAMES\Battlefield 1942 Server\Mods\BF1942\setting\
異なる場所にDedicatedServerをインストールしている場合は、間違わないように対応する場所に入れてください。
license.txtとreadme.txtは説明書なので、入れる必要はありません。
license.txtとreadme.txtは説明書なので、入れる必要はありません。
BFRMは他のPCからBFSMを遠隔操作するものです。
これはデスクトップやマイドキュメントなどの任意の場所においてかまいません。
BFRMを使用するためには接続用のアカウントを作成する必要があります。
アカウントの設定方法については5章で解説します。
これはデスクトップやマイドキュメントなどの任意の場所においてかまいません。
BFRMを使用するためには接続用のアカウントを作成する必要があります。
アカウントの設定方法については5章で解説します。
3章 PunkBusterを更新する
※パンクバスターによるBF1942のサポートは既に終了し、今後PBの更新はありません。PBを有効にする必要性も薄れています。
※以下のやり方ではPBの更新は出来なくなってますので、更新の必要がある場合はPunkBuster導入法を参考にして下さい。
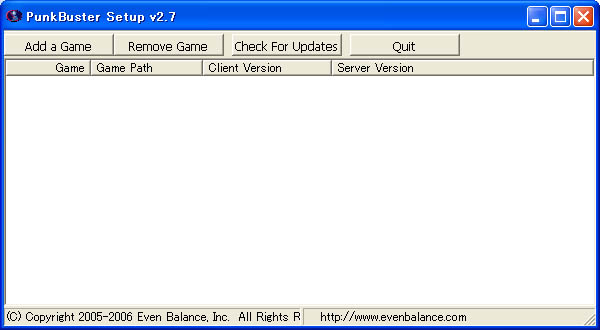
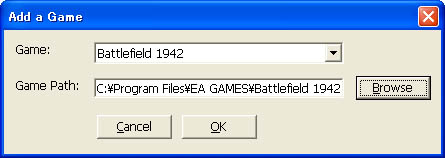
4章 ファイアーウォール・ポートの開放
セキュリティーソフトをインストールしていたり、OSがWindowsXP SP2以降の場合はファイアーウォールが有効になっているはずです。
無効にするのが一番楽ですが、サーバを公開するということは外部にグローバルIPアドレスをさらすということと同義であることを忘れないでください。
セキュリティーは切らずに、BF1942サーバーで使用するソフトウェア、具体的にはBF1942_w32ded.exeとBFServerManager.exeの通信を許可する設定にしてください。
無効にするのが一番楽ですが、サーバを公開するということは外部にグローバルIPアドレスをさらすということと同義であることを忘れないでください。
セキュリティーは切らずに、BF1942サーバーで使用するソフトウェア、具体的にはBF1942_w32ded.exeとBFServerManager.exeの通信を許可する設定にしてください。
ルーターを使用している場合、外部との通信を行うために一部の通信ポートを開放(通信許可)する必要があります。
さらに、ルーターに外部との通信を許可するPCを定義してやる必要もあります。
ルーターの説明書を参照して以下の通信ポートを開放(通信許可)し、ルーティングの定義を行う必要があります。
さらに、ルーターに外部との通信を許可するPCを定義してやる必要もあります。
ルーターの説明書を参照して以下の通信ポートを開放(通信許可)し、ルーティングの定義を行う必要があります。
- UDP 14567 (Game Port)
- UDP 14690 (ASE Port)
- UDP 22000 (Game Spy InterNET)
- UDP 23000 (Game Spy LAN)
- TCP 14667 (BFSM Port) ←BFRMで接続しないなら、設定しなくても良いです
- TCP 4711 (Remort Console Port) ←リモートコンソールを使用しないなら、設定しなくても良いです
- ICMP (ping) ←ルーターに設定項目がない場合は無視して良いです
これには、ルーターの静的マスカレード機能、IPマスカレード機能などと呼ばれる機能を使用します。
以下に設定例を示しますが、ルーターによって設定方法が異なるので、詳しくはルーターの説明書を参照してください。
以下に設定例を示しますが、ルーターによって設定方法が異なるので、詳しくはルーターの説明書を参照してください。
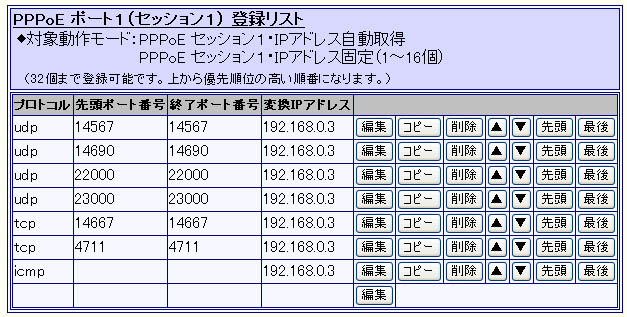
マイクロ総合研究所 SuperOPT100Eの設定例
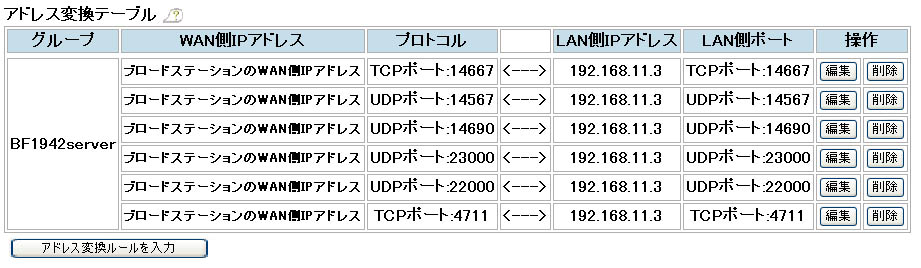
BUFFALO BBR-4HGの設定例 (ICMPの設定項目がないので無視する)
上の画像のように、サーバPCが使用しているローカルIPアドレスを調べて、取りあえず関連付けてやります。
あとはこのローカルIPアドレスが変化しないようにするための設定を行う必要があります。
あとはこのローカルIPアドレスが変化しないようにするための設定を行う必要があります。
ルーターをデフォルト状態で使用している場合、ルーターのDHCPサーバ機能というものが有効となっているはずです。
DHCPサーバ機能というのは、ルーターがLAN内のPCに対して、ローカルIPアドレスを自動的に割り当てていく機能です。
この機能を使ってIPアドレスを決定している限り、PCを再起動した後も同じローカルIPアドレスが割り振られるとは限らないのです。
DHCPサーバ機能というのは、ルーターがLAN内のPCに対して、ローカルIPアドレスを自動的に割り当てていく機能です。
この機能を使ってIPアドレスを決定している限り、PCを再起動した後も同じローカルIPアドレスが割り振られるとは限らないのです。
サーバPCのローカルIPアドレスを固定する方法としては、
- DHCPサーバを無効にしてWindowsの設定でローカルIPアドレスを固定
- DHCPサーバを有効のままでWindowsの設定でDHCPサーバの割り振り範囲外のローカルIPアドレスを固定
のいずれかの設定をする必要があります。
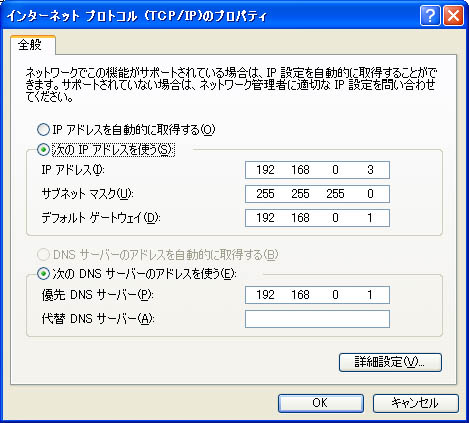
WindowsXP側でローカルIPアドレスを固定する設定例(ルーター機種によって異なります)
この方法はBF1942初心者FAQ集にも解説がなされているので参考にしてください。
もし、サーバPCのLANカードのMACアドレスと、通信ポートが関連付けられるルーターならばIPを固定する必要はありません。
上記の通信ポートと、(ローカルIPアドレスの代わりに)LAN固有のMACアドレスを関連付けるだけで良いです。
再起動などでローカルIPアドレスが変わっても、ルーターはサーバPCをMACアドレスで判別し、サーバPCに通信をルーティングするはずです。
上記の通信ポートと、(ローカルIPアドレスの代わりに)LAN固有のMACアドレスを関連付けるだけで良いです。
再起動などでローカルIPアドレスが変わっても、ルーターはサーバPCをMACアドレスで判別し、サーバPCに通信をルーティングするはずです。
自分でたてたサーバをASEで見る方法については、10章のBF1942 Server FAQで紹介しています。
※その2へ続きます。y
