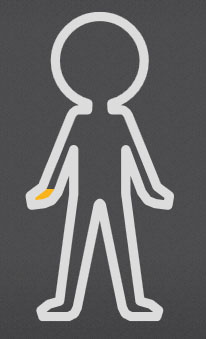3Dモデルを読み込んでみよう
まず読み込むモデルを用意します。
素材をダウンロードできるサイト集→
3DモデルDLリンク
(用意したモデルは.objファイルに変換)
初期設定ではインポートタグは無いので追加しよう!
方法は3つ
- アイテム>タグの追加
- モデルを右クリック>タグの追加
- リストの近くにある+ボタンから追加
(最初から追加しててほしい!って場合は ツール>環境設定>ファイルタブの作成時にインポートタグの追加 にチェックを入れておけばOK)
インポートタグをクリック

「3Dモデルを読み込む」を押して.objファイルを選択。

大きさ入力ボックスが表示されるので好みの大きさを指定する。

(軸は作成されたソフトによって方向が違うので大きさがあわない時は「サイズを設定」を押して色々変えてみる)
最後に3Dビューで位置を設定。
今回のようにモデルにインポートタグを追加すると 武器や髪の毛みたいにモデルと一緒に動いてくれる。
連動ボーンの変更は人型のコントローラをクリックするだけ。
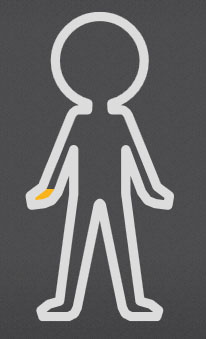
「モデルの当たり判定」にチェックをいれておくとポーズ作成中に読み込んだ3Dモデルもクリックできるようになるよ!
objファイルを背景として使いたい場合はボックスオブジェクトにインポートタグを追加しよう。(タグをドラッグで移動可)
色の変更

色の変更ボタンを押すと読み込んだモデルの色を設定できるよ
※ここで色を設定しない場合は 環境設定>詳細設定>インポートタグ>描写 の色を使用
スムージング角度の設定
スムージングの値を設定することで表面の滑らかさを設定できるよ
左⇒スムージング69度
右⇒スムージング0度

公式の補足によると一つのインポートタグで扱える最大頂点数は32767なので大きいファイルは分割しないと扱えない。
(Ver4.0で最大ポリゴン数が65535に変更)
長い辺がある場合も嘘パースを使う場合は注意とのこと。
Ver4.0で追加された「現在の座標に固定」の使い方が分かりません。
どなたか追記よろしくお願いします。
最終更新:2023年05月18日 11:56